| • Public Gallery • Help | |||
|
What is uploading Uploading your images (that is, adding) means getting the digital images from your hard drive into your online photo albums on ImageEvent's Web Site. Your digital images must be saved in a supported file type such as jpeg (jpg). You may also choose to email your images to your album. If you have a digital camera or digital camcorder, use the software provided with your camera to transfer it to your local hard drive. If you have a scanner, scan your pictures and save themto your local hard drive. Before you start uploading your images, you must first create an album. No download of software is needed. Upload directly with your browser-- Choose to use Easy Upload, Mega Upload, or FTP Upload KFile formats supported and limits ImageEvent supports file types. More types are always being added.
Only Premium members may upload Videos, RAW files and Office formats. For video, videos are encoded to streaming files (H.264 MPEG4) in multiple bitrates which include HD. Using bandwidth detection, the highest bitrate file is selected. For Office Formats, the registered application must be installed or may be viewed as PDF using Adobe Acrobat Reader. For Other Formats, Adobe Acrobat Reader must be installed to view PDF. Macromedia Flash Player must be installed to view flash (SWF), and Adobe Photoshop must be installed to view PSD. Each video counts as 1 image You may also upload one zip file compressed of all your images. You can put all your jpegs in a zip file and then upload it. After the zip file is uploaded, all your files will be automatically uncompressed and be put in your album. This saves you time by not having the select each image one by one when using Easy Upload. Upload limits. The maximum to upload at one time with "Easy Upload" is 50 images. The maximum to upload at one time with "Mega Upload" is unlimited. "FTP Upload" has no limits on the transfer size. You may upload your images in consequtive transfers. The limit for total transfer size at one time is 2GB. The maximum file size each images is 20MB for premium members and 5MB for trial members. Large file support may be purchased to upload images up to 200MB each. Using Easy Upload Easy Upload is the easy way to upload images. It consists of a Browse button where you can add multiple images. It easy to upload all if your photos at once. A progress bar will show you details of the upload. There is no limit of how many you can transfer at once. To use Easy Upload, create your album and then click on "Easy Upload". 3 easy steps:
Using Mega Upload Mega Upload is powerful & easy. It is a plug-in that runs seamlessly in your browser. Install control by granting permissions. Select multiple files and add by dragging to bottom pane. There is no limit on how much you can transfer at once. Platforms: Windows, Mac OSX, and Linux. To use Mega Upload, create your album and then click on "Mega Upload". 3 easy steps:
Using FTP Upload FTP is an powerful way to upload images. Upload with Internet Explorer or use any FTP Client. Drag and drop or use copy and paste command. There are no upload limits and transfer multiple images or directories. To use FTP Upload, create your album and then click on "FTP Upload". Choose FTP Option:
FTP Client Software. Download client software for your operating system if you need it. FTP with Internet Explorer 7 Internet Explorer needs to enable Folder View for FTP. You will need to access it from Windows Explorer. Once you try to access your album to upload via ftp, such as ftp://ftp.imageevent.com/flowers, Internet Explorer will try to display the FTP site in an HTML view. You will want to view the site in folder view, you will need to access it via Windows Explorer using the Page menu item available in Internet Explorer. After you are viewing in FTP in HTML view, click on Page Menu and then Open FTP in Windows Explorer. You will be asked to login. 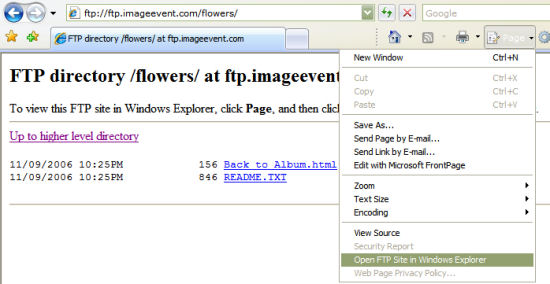 Enter your imageevent username and password Note: do not check "Save Password" 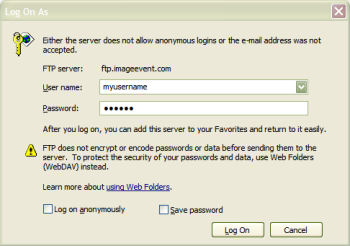 You should then be logged in your ftp account in folder view. You can go ahead and copy and paste images to the window. 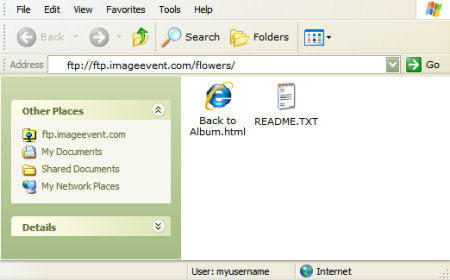
Send images by email You may choose to send your images by email as attachments.
Due to security reasons, you may only send from the email that appears in your account. If you want to email from a different address than the one you used to create your account, you must go to your Account Settings and update your email address. Once you finish emailing, go back to your Account Settings and change it back. Automatic Image Descriptions Image Descriptions can be automaticaly generated from the EXIF Image Description. If your software program that you use to organize photo on your PC has support for EXIF Image Description, descriptions can be automatically added to ImageEvent. For instance with Adobe Photoshop(R) Album when you edit the caption, the caption will appear in the description at ImageEvent. Which is the best browser to use ImageEvent works best with all browsers. It is supported among all platforms AOL Users: It is best to use an external browser rather than the built-in browser. Please use AOL version 6.0 or higher. Sending in a CD or DVD for us to upload You may send in a CD or DVD of your images for us to upload. We'l upload it to your account for free Please click here for details | ||||||||||||||
| • Log In • About Us • Terms • Privacy • What's New • Support |